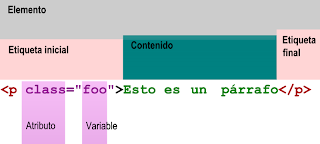HTML, siglas de HyperText Markup Language (Lenguaje de Marcado de Hipertexto), es el lenguaje de marcado predominante para la elaboración de páginas web. Es usado para describir la estructura y el contenido en forma de texto, así como para complementar el texto con objetos tales como imágenes. HTML se escribe en forma de «etiquetas», rodeadas por corchetes angulares (<,>). HTML también puede describir, hasta un cierto punto, la apariencia de un documento, y puede incluir un script (por ejemplo Javascript), el cual puede afectar el comportamiento de navegadores web y otros procesadores de HTML.
HTML también es usado para referirse al contenido del tipo de MIME text/html o todavía más ampliamente como un término genérico para el HTML, ya sea en forma descendida del XML (como XHTML 1.0 y posteriores) o en forma descendida directamente de SGML (como HTML 4.01 y anteriores).
Elementos
Los elementos son la estructura básica de HTML. Los elementos tienen dos propiedades básicas: atributos y contenido. Cada atributo y contenido tiene ciertas restricciones para que se considere válido al documento HTML. Un elemento generalmente tiene una etiqueta de inicio (p.ej. <nombre-de-elemento>) y una etiqueta de cierre (p.ej. </nombre-de-elemento>). Los atributos del elemento están contenidos en la etiqueta de inicio y el contenido está ubicado entre las dos etiquetas (p.ej. <nombre-de-elemento atributo="valor">Contenido</nombre-de-elemento>). Algunos elementos, tales como <br>, no tienen contenido ni llevan una etiqueta de cierre. Debajo se listan varios tipos de elementos de marcado usados en HTML.
Estructura general de una línea de código en el lenguaje de etiquetas HTML.
El marcado estructural describe el propósito del texto. Por ejemplo,<h2>Golf</h2> establece «Golf» como un encabezamiento de segundo nivel, el cual se mostraría en un navegador de una manera similar al título «Marcado HTML» al principio de esta sección. El marcado estructural no define cómo se verá el elemento, pero la mayoría de los navegadores web han estandarizado el formato de los elementos. Un formato específico puede ser aplicado al texto por medio de hojas de estilo en cascada.
El marcado presentacional describe la apariencia del texto, sin importar su función. Por ejemplo, <b>negrita</b> indica que los navegadores web visuales deben mostrar el texto en negrita, pero no indica qué deben hacer los navegadores web que muestran el contenido de otra manera (por ejemplo, los que leen el texto en voz alta). En el caso de<b>negrita</b> e <i>itálica</i>, existen elementos que se ven de la misma manera pero tienen una naturaleza más semántica:<strong>enfásis fuerte</strong> y <em>énfasis</em>. Es fácil ver cómo un lector de pantalla debería interpretar estos dos elementos. Sin embargo, son equivalentes a sus correspondientes elementos presentacionales: un lector de pantalla no debería decir más fuerte el nombre de un libro, aunque éste esté en itálicas en una pantalla. La mayoría del marcado presentacional ha sido desechada con HTML 4.0, en favor de hojas de estilo en cascada.
El marcado hipertextual se utiliza para enlazar partes del documento con otros documentos o con otras partes del mismo documento. Para crear un enlace es necesario utilizar la etiqueta de ancla <a> junto con el atributo href, que establecerá la dirección URL a la que apunta el enlace. Por ejemplo, un enlace a la Wikipedia sería de la forma <a href=”es.wikipedia.org”>Wikipedia</a>. También se pueden crear enlaces sobre otros objetos, tales como imágenes <a href=”enlace”><img src=”imagen” /></a>.
CODIGOS HTML BASICOS
<html>: define el inicio del documento HTML, le indica al navegador que lo que viene a continuación debe ser interpretado como código HTML. Esto es así de facto, ya que en teoría lo que define el tipo de documento es el DOCTYPE, significando la palabra justo tras DOCTYPE el tag de raíz, por ejemplo:<!DOCTYPE html PUBLIC "-//W3C//DTD HTML 4.01 Strict//EN" "http://www.w3.org/TR/html4/strict.dtd">
§ <script>: incrusta un script en una web, o se llama a uno mediante src="url del script". Se recomienda incluir el tipo MIME en el atributo type, en el caso de JavaScript text/javascript.
§ <head>: define la cabecera del documento HTML; esta cabecera suele contener información sobre el documento que no se muestra directamente al usuario. Como por ejemplo el título de la ventana del navegador. Dentro de la cabecera <head> podemos encontrar:
§ <title>: define el título de la página. Por lo general, el título aparece en la barra de título encima de la ventana.
§ <link>: para vincular el sitio a hojas de estilo o iconos. Por ejemplo:<link rel="stylesheet" href="/style.css" type="text/css">.
§ <style>: para colocar el estilo interno de la página; ya sea usandoCSS, u otros lenguajes similares. No es necesario colocarlo si se va a vincular a un archivo externo usando la etiqueta <link>.
§ <meta>: para metadatos como la autoría o la licencia, incluso para indicar parámetros http (mediante http-equiv="") cuando no se pueden modificar por no estar disponible la configuración o por dificultades con server-side scripting.
§ <body>: define el contenido principal o cuerpo del documento. Esta es la parte del documento html que se muestra en el navegador; dentro de esta etiqueta pueden definirse propiedades comunes a toda la página, como color de fondo y márgenes. Dentro del cuerpo <body> podemos encontrar numerosas etiquetas. A continuación se indican algunas a modo de ejemplo:
§ <h1> a <h6>: encabezados o títulos del documento con diferente relevancia.
§ <table>: define una tabla.
§ <tr>: fila de una tabla.
§ <td>: celda de una tabla (debe estar dentro de una fila).
§ <a>: hipervínculo o enlace, dentro o fuera del sitio web. Debe definirse el parámetro de pasada por medio del atributo href.
§ <div>: división de la página. Se recomienda, junto con css, en vez de <table> cuando se desea alinear contenido.
§ <img>: imagen. Requiere del atributo src, que indica la ruta en la que se encuentra la imagen. Por ejemplo: <img src="./imágenes/mifoto.jpg" />. Es conveniente, por accesibilidad, poner un atributo alt="texto alternativo".
§ <li><ol><ul>: etiquetas para listas.
§ <b>: texto en negrita (etiqueta desaprobada. Se recomienda usar la etiqueta <strong>).
§ <i>: texto en cursiva (etiqueta desaprobada. Se recomienda usar la etiqueta <em>).
§ <s>: texto tachado (etiqueta desaprobada. Se recomienda usar la etiqueta <del>).
§ <u>: texto subrayado.
La mayoría de etiquetas deben cerrarse como se abren, pero con una barra («/») tal como se muestra en los siguientes ejemplos:
§ <table><tr><td>Contenido de una celda</td></tr></table>.
§ <script>Código de un [[script]] integrado en la página</script>.